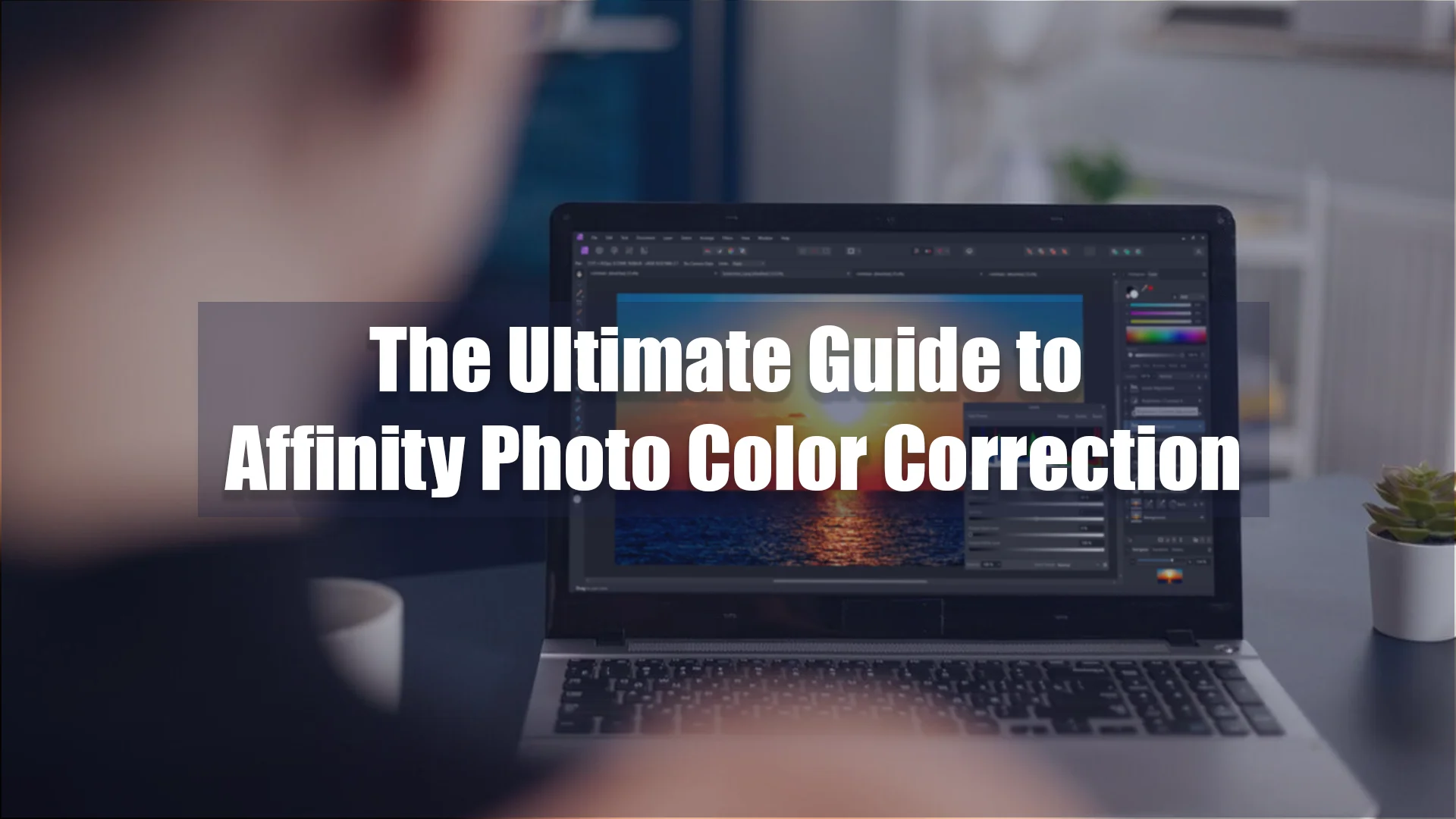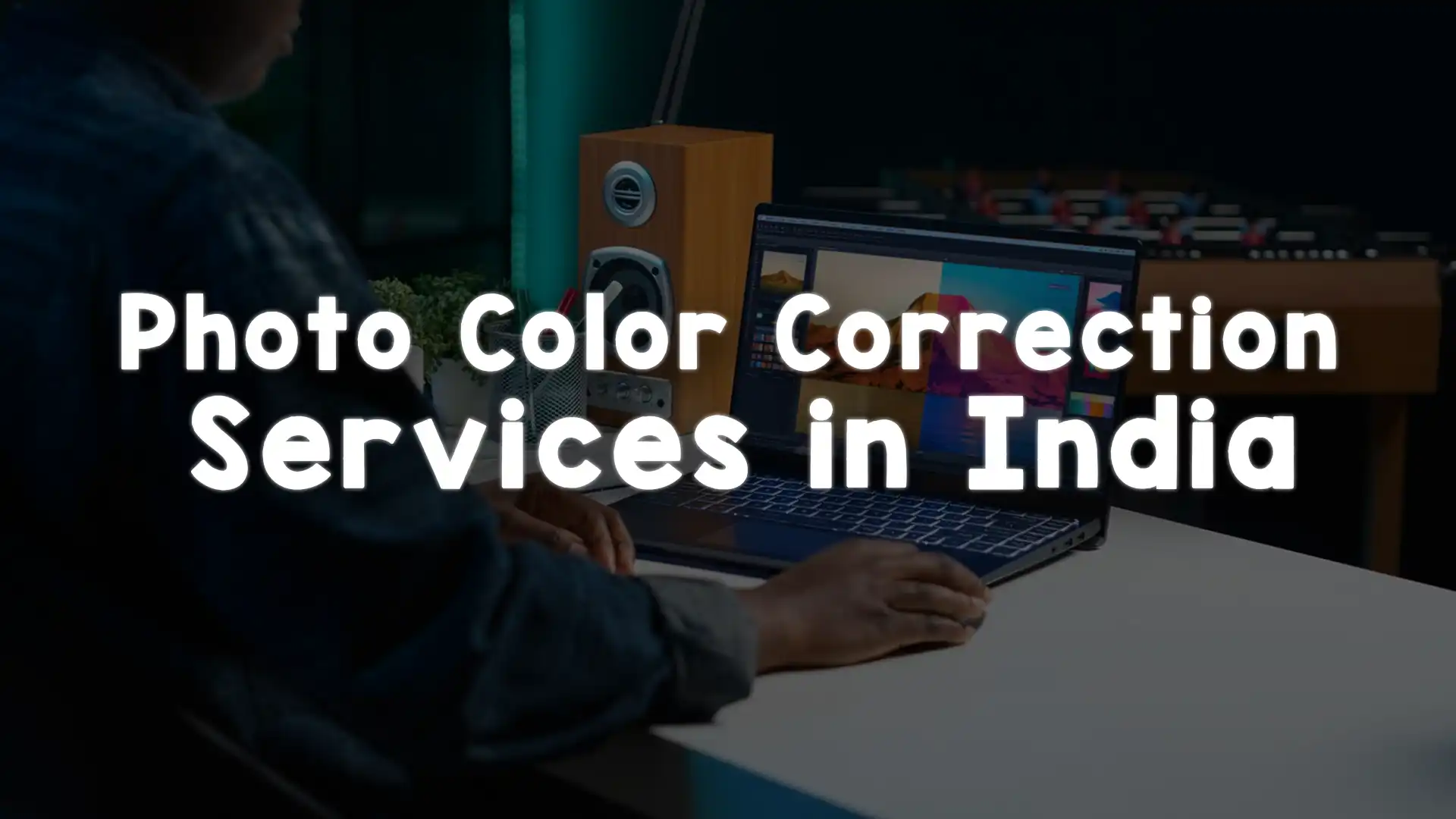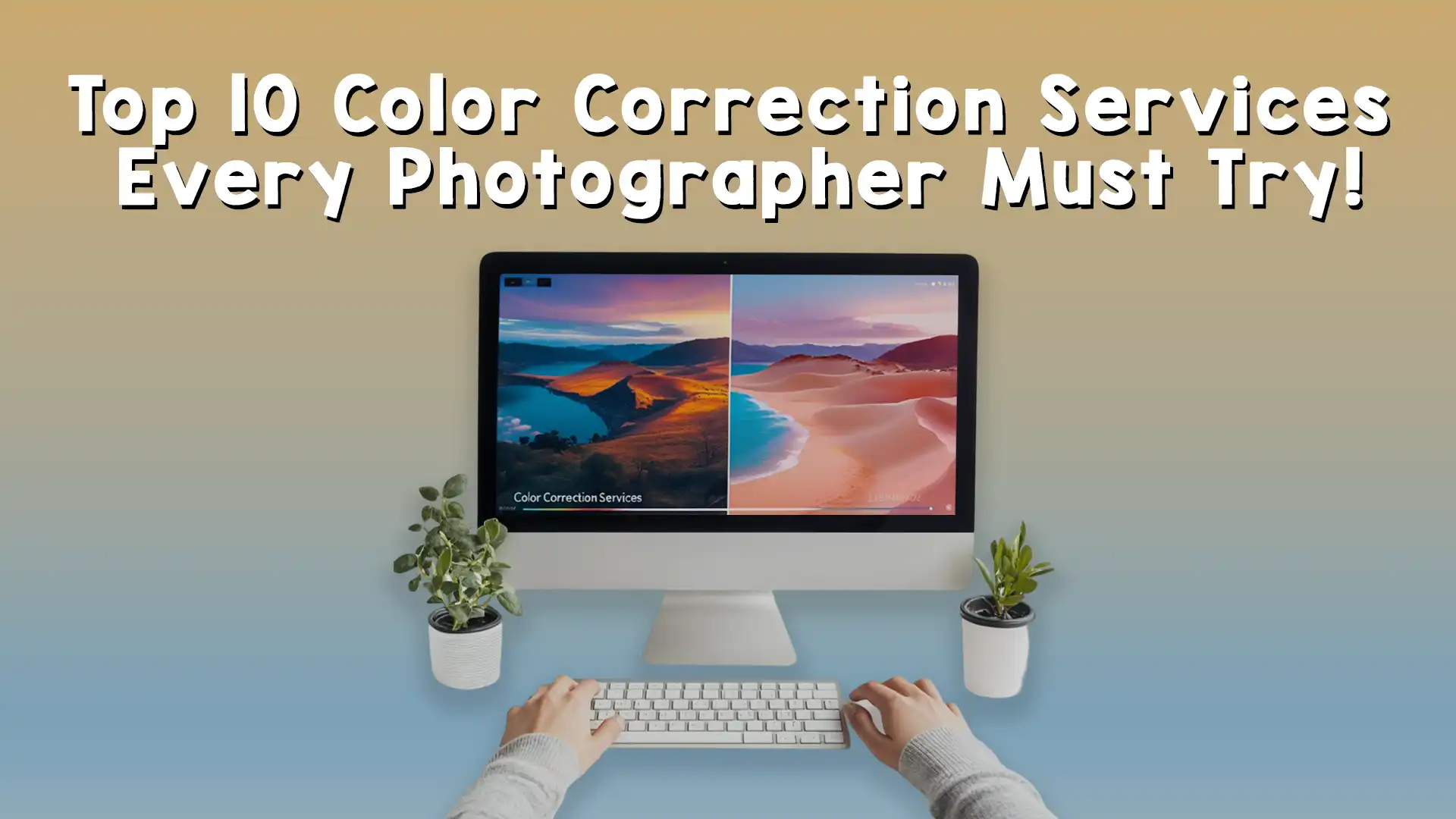When it comes to enhancing the visual appeal of photos, color correction plays a significant role. Whether you’re a professional photographer, a graphic designer, or an enthusiast looking to refine your editing skills, mastering affinity photo color correction is essential. This powerful tool provides advanced features to adjust and correct the colors of an image, allowing you to create visually striking and accurate results. In this article, we will delve deeply into the techniques and best practices of Affinity Photo color correction to help you achieve professional-level image edits with ease.
Understanding the Importance of Affinity Photo Color Correction
Color correction is a crucial part of the image editing process, aimed at adjusting the colors to make the image look more natural, vibrant, and balanced. Whether you’re working with product images, portraits, or landscape photography, proper color correction can enhance the overall mood and tone of the image. Affinity Photo color correction provides users with the necessary tools to fine-tune color tones, remove color casts, and bring out the best in each photo.
Unlike simple image enhancement tools, Affinity Photo color correction allows for a high level of precision, making it a favorite among professional photographers and graphic designers. The software’s flexibility and intuitive interface make it easier for both beginners and experts to apply effective color corrections to their images.
Setting Up Your Workspace for Affinity Photo Color Correction
Before diving into color correction techniques, it’s important to ensure that your workspace is optimized for this process. Affinity Photo offers a highly customizable interface, allowing you to tailor it to suit your preferences. The first step in mastering Affinity Photo color correction is setting up the appropriate panels and tools.
Start by opening the “Studio” tab in Affinity Photo. From here, you can choose which panels to display, such as the “Histogram,” “Layers,” and “Adjustments” panels. The “Histogram” panel is especially important as it helps you visualize the tonal range of your image, while the “Adjustments” panel offers various color correction tools. Having these panels visible will ensure that you can make precise and informed adjustments as you work on your images.
Key Tools for Affinity Photo Color Correction
Affinity Photo offers a variety of tools and features for effective color correction. Each tool serves a specific purpose, and when used correctly, they can help you achieve stunning results. Here are some of the most essential tools for Affinity Photo color correction:
1. Levels Adjustment
The Levels adjustment tool in Affinity Photo is one of the most powerful tools for color correction. It allows you to manipulate the brightness and contrast of the image by adjusting the black, mid, and white points in the image’s tonal range. By adjusting the levels, you can correct color imbalances and enhance the image’s overall tonal quality.
2. Curves Adjustment
The Curves tool is another essential tool for color correction. It gives you fine control over the color channels (Red, Green, and Blue) and the overall tonal range of the image. By adjusting the curve, you can modify the image’s shadows, midtones, and highlights. This tool is excellent for more advanced color correction tasks, allowing you to add contrast or fix color imbalances with precision.
3. HSL (Hue, Saturation, and Lightness) Adjustment
The HSL adjustment tool is invaluable for tweaking specific color channels in an image. By adjusting the hue, saturation, and lightness of individual colors, you can create subtle color shifts or correct color casts. This tool is especially useful when working with images that have unnatural color tones or need to be refined for better color harmony.
4. White Balance Tool
White balance is essential for ensuring that the colors in your image are as accurate as possible. Affinity Photo’s white balance tool allows you to adjust the temperature and tint of your image, compensating for any color imbalances caused by the lighting conditions during the photo shoot. Correcting white balance is especially important for images shot in artificial lighting or in outdoor environments with mixed light sources.
5. Selective Color Adjustment
Selective color adjustment in Affinity Photo lets you target specific colors in your image to adjust their hue, saturation, and brightness. This tool is particularly useful for making fine adjustments to certain areas of an image without affecting the overall color scheme. It allows you to create more visually balanced images by enhancing specific colors without over-saturating or distorting others.
Techniques for Effective Affinity Photo Color Correction
Now that we’ve covered the essential tools for color correction, let’s explore some practical techniques that you can use to master Affinity Photo color correction. These techniques will help you achieve the best possible results for any type of image.
Correcting Skin Tones in Portraits
One of the most common uses of Affinity Photo color correction is to correct skin tones in portraits. Achieving accurate skin tones can be challenging, especially when the lighting is inconsistent or the camera settings aren’t ideal. However, with Affinity Photo’s advanced color correction tools, you can easily fine-tune the skin tones and create a more natural look.
Start by using the Levels or Curves tool to adjust the image’s overall tonal balance. Once you’ve corrected the basic tonal issues, use the HSL adjustment tool to target the skin tones. By lowering the saturation of overly vibrant colors like red or orange and adjusting the hue slightly, you can create a more flattering skin tone. You can also use the Selective Color tool to make more precise adjustments to the skin tones without affecting the rest of the image.
Fixing Color Casts in Product Photography
In product photography, a common problem is color casts caused by unnatural lighting conditions. These color casts can make the product appear unnatural or dull, which can negatively impact the overall quality of the image. Thankfully, Affinity Photo color correction tools can help fix these color issues with ease.
Start by using the White Balance tool to adjust the temperature and tint of the image. If the color cast persists, use the Levels or Curves tool to adjust the overall tonal range and remove any remaining color imbalance. Additionally, you can use the HSL tool to adjust the individual colors in the image to match the product’s true colors more accurately.
Enhancing Landscapes and Nature Photography
For landscape and nature photography, color correction plays a key role in bringing out the vibrant hues of the scene. Affinity Photo allows you to adjust the overall color tone of the image while maintaining a natural look.
Begin by using the Levels or Curves tool to adjust the contrast and brightness of the image. Once the tonal range is corrected, use the HSL tool to enhance the vibrancy of specific colors, such as greens in the foliage or blues in the sky. Be careful not to over-saturate the image, as this can lead to unrealistic results. A subtle approach to color correction is often the most effective when working with landscapes.
Removing Unwanted Color Casts from Indoor Photos
Indoor photos, especially those taken under artificial lighting, often suffer from color casts. These casts can make the image appear too warm or too cool, depending on the light source used. Affinity Photo’s White Balance tool is particularly effective for removing these color casts.
If the white balance adjustment isn’t enough, you can further fine-tune the colors using the HSL or Curves tools. By adjusting the red and green channels, you can neutralize the unnatural color tones and bring the image closer to a natural appearance. This technique works well for interior shots, product photography, or any images taken in indoor environments with mixed lighting.
Best Practices for Affinity Photo Color Correction
To get the best results with Affinity Photo color correction, it’s important to follow a few best practices that will ensure a more efficient workflow and better results. Here are some tips to keep in mind:
Always Work in Layers
One of the key features of Affinity Photo is its non-destructive editing workflow. Always work in layers when making color corrections to your images. By applying adjustments to new layers, you can easily fine-tune your edits and make changes without permanently altering the original image. This also gives you more flexibility if you want to make revisions or experiment with different color correction approaches.
Use Adjustment Layers for Flexibility
Instead of applying color corrections directly to the image, use adjustment layers for added flexibility. This allows you to adjust your corrections at any time and fine-tune your edits without affecting the underlying image. Affinity Photo offers a wide variety of adjustment layers, including Levels, Curves, HSL, and others, giving you plenty of options for making precise color adjustments.
Pay Attention to the Histogram
The histogram is a valuable tool for color correction, as it shows you the distribution of tones across your image. By analyzing the histogram, you can identify areas that are overexposed, underexposed, or lacking in contrast. Make adjustments accordingly using the Levels or Curves tools to ensure that the tonal range of the image is well-balanced.
Keep the Image’s Natural Look
While color correction allows you to enhance the image, it’s important not to overdo it. Subtlety is key when making adjustments, especially when it comes to skin tones or natural scenes. Over-saturating colors or excessively manipulating the tonal range can make the image look unrealistic. Aim for a natural and balanced result that complements the subject and enhances the overall appeal of the image.
Conclusion
Mastering Affinity Photo color correction is essential for anyone looking to take their photo editing skills to the next level. By using the right tools and techniques, you can enhance the colors, contrast, and tones of your images to achieve professional-quality results. Whether you’re working on portraits, product photography, or landscapes, Affinity Photo provides the necessary tools to make your images stand out.
At Image Work India, we specialize in providing high-quality image editing services, including Affinity Photo color correction. If you’re looking to have your photos expertly edited with precision and care, feel free to contact us. Our team of skilled professionals can help you achieve the perfect color balance and bring your images to life.
Visit us at Image Work India to learn more about our services and how we can assist you with your image editing needs!