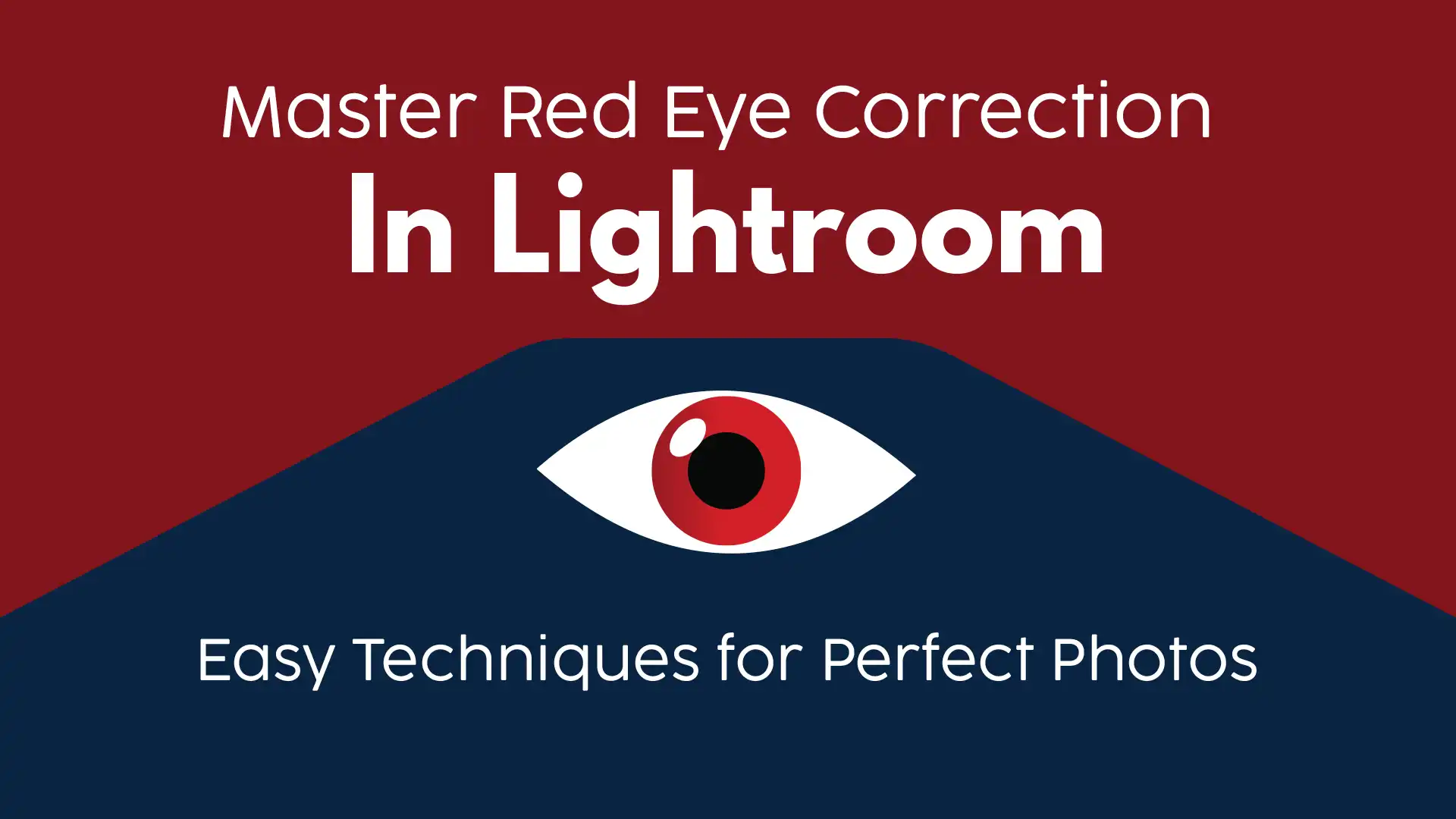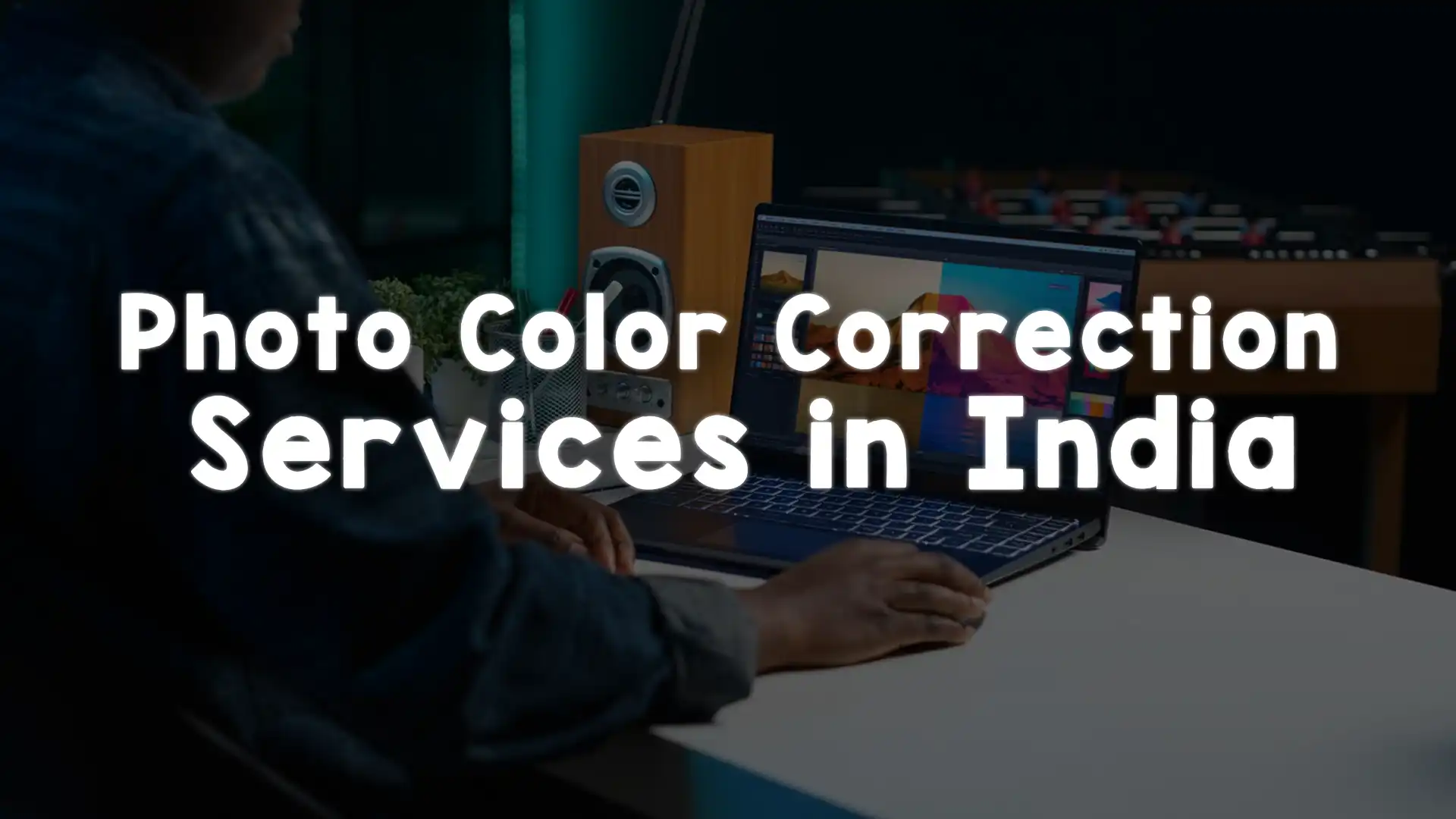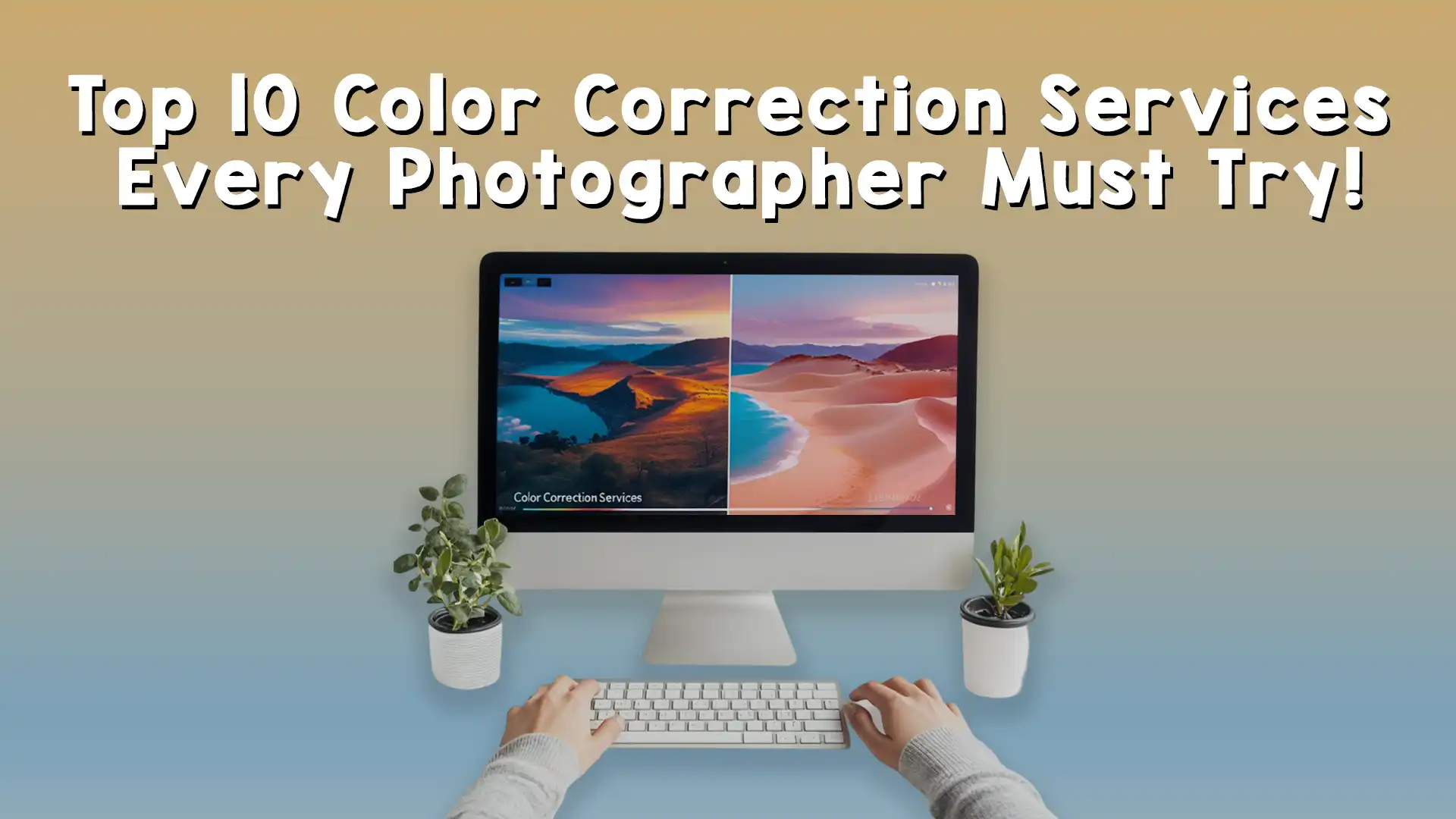Photography is all about capturing moments, but sometimes those moments come with little imperfections—like red tieye. That glowing red glare in a subject’s eyes can ruin an otherwise perfect shot. Thankfully, Adobe Lightroom offers simple and effective tools to fix this issue. Whether you’re a beginner or a seasoned photographer, mastering red eye correction in Lightroom can elevate your photo editing game. In this article, we’ll explore easy techniques to achieve flawless results using red eye correction in Lightroom, ensuring your images look professional and polished. Let’s walk through the process step by step and uncover some tips to make your editing smoother.
What Causes Red Eye in Photos?
Before jumping into red eye correction in Lightroom, it’s helpful to understand why red eye happens. Red eye occurs when a camera flash reflects off the blood vessels in a subject’s retina, creating that eerie red glow. This is most common in low-light situations when the pupils are dilated, and the flash is too close to the lens—like with point-and-shoot cameras or smartphones. Knowing this can help you avoid red eye in the first place, but when it sneaks into your shots, red eye correction in Lightroom becomes your best friend. Lightroom’s tools are designed to tackle this problem quickly, so you don’t have to stress about imperfect portraits.
Getting Started with Red Eye Correction in Lightroom
To begin your journey with red eye correction in Lightroom, you’ll need to open the program and import your photo. Once your image is loaded, head over to the Develop module—this is where all the editing magic happens. The Develop module is Lightroom’s powerhouse for adjustments, and it includes a dedicated tool for red eye correction in Lightroom. Look for the Red Eye Correction tool under the Histogram panel; it’s represented by a small eye-shaped icon. Clicking this icon activates the feature, and you’re ready to start fixing those glowing eyes. The process is straightforward, making it ideal for anyone, even if you’re new to photo editing.
When you select the Red Eye Correction tool, Lightroom gives you a simple interface to work with. You’ll notice your cursor turns into a crosshair, which you can use to target the red eye in your image. The goal here is precision—click and drag around the affected area to create a selection. Lightroom will automatically detect the red eye within that zone and apply the correction. This ease of use is one reason why red eye correction in Lightroom is so popular among photographers. If the automatic fix doesn’t look quite right, don’t worry—there are ways to tweak it, which we’ll cover soon.
Fine-Tuning Red Eye Correction in Lightroom
Sometimes, the automatic red eye correction in Lightroom doesn’t nail the fix on the first try. Maybe the pupil still looks off, or the correction feels unnatural. That’s where manual adjustments come in handy. After applying the initial fix, you can refine the results using two sliders: Pupil Size and Darken. The Pupil Size slider lets you adjust how much of the eye is corrected, ensuring the fix matches the natural shape of the pupil. Meanwhile, the Darken slider controls the intensity of the correction, helping you blend it seamlessly with the rest of the eye. These options give you control over red eye correction in Lightroom, so your photo doesn’t end up with that overly edited look.
Let’s say you’re editing a group photo, and one person’s eyes look fine while others are glowing red. You can apply red eye correction in Lightroom to just the affected eyes without altering the rest of the image. This targeted approach saves time and keeps your edits consistent. If you’re working on a tricky shot—maybe the lighting is uneven or the red eye is particularly stubborn—zoom in close to the eyes for better accuracy. Lightroom’s zoom feature pairs perfectly with red eye correction in Lightroom, letting you see every detail as you work.
Tips for Better Results with Red Eye Correction in Lightroom
While red eye correction in Lightroom is simple, a few tricks can take your edits to the next level. First, always work with a high-resolution image if possible. Low-quality photos can make the correction look patchy or artificial. When you’ve got a sharp image, red eye correction in Lightroom blends more naturally with the surrounding pixels. Another tip is to adjust the lighting in your photo before tackling red eye. Use Lightroom’s exposure or contrast sliders to balance the image—sometimes a brighter or darker eye area makes the correction smoother.
If you’re dealing with multiple photos, Lightroom’s sync feature is a lifesaver. Imagine you’ve shot a wedding where the flash caused red eye in dozens of images. After perfecting red eye correction in Lightroom on one photo, you can sync those settings to the rest. Select all the affected images, hit the Sync button, and watch Lightroom apply your edits across the batch. This efficiency is a huge perk for photographers who need to process lots of photos fast. For more advanced users, consider combining red eye correction in Lightroom with other tools, like the Spot Removal tool, to clean up any lingering imperfections around the eyes.
When Red Eye Correction in Lightroom Isn’t Enough
In rare cases, red eye correction in Lightroom might not fully fix the problem. Maybe the red eye is too intense, or the tool struggles to detect it properly. This can happen with very dark images or shots where the eyes are partially obscured. If you hit this roadblock, don’t panic—Lightroom has workarounds. You can switch to the Adjustment Brush tool and manually paint over the red area, adjusting the color and tone to match the natural eye. It’s a bit more hands-on than the dedicated red eye correction in Lightroom, but it gives you total control.
For those who want even more power, consider pairing Lightroom with Photoshop. Export your image after doing basic red eye correction in Lightroom, then use Photoshop’s advanced cloning or layering tools for a flawless finish. This combo is perfect for professional photographers who need pixel-perfect results. That said, for most casual users, red eye correction in Lightroom will do the trick without needing extra software. It’s all about finding what works for your specific photo.
Avoiding Red Eye Before You Edit
While red eye correction in Lightroom is a fantastic fix, preventing red eye during the shoot can save you time later. Try using an external flash instead of your camera’s built-in one—this angles the light away from the lens and reduces reflections. Shooting in brighter conditions can also help, as smaller pupils are less likely to show red eye. If you’re stuck with a built-in flash, some cameras have a red-eye reduction mode that fires a pre-flash to shrink the pupils before the main shot. These tricks won’t eliminate every instance of red eye, but they’ll cut down on how often you need red eye correction in Lightroom.
Why Lightroom Stands Out for Red Eye Correction
You might wonder why red eye correction in Lightroom is worth learning when other programs—like free apps or Photoshop—can fix red eye too. The answer lies in Lightroom’s balance of simplicity and power. Unlike basic apps, Lightroom offers precise adjustments without overwhelming you with options. Compared to Photoshop, it’s faster and more beginner-friendly, especially for batch editing. Plus, Lightroom keeps your edits non-destructive, meaning you can always tweak or undo your red eye correction in Lightroom without ruining the original file. This flexibility makes it a go-to for photographers of all levels.
Exploring Advanced Techniques for Red Eye Correction in Lightroom
Once you’ve got the basics of red eye correction in Lightroom down, you might want to explore some advanced techniques to handle trickier situations. Sometimes, the Red Eye Correction tool alone isn’t enough—especially with photos where the red eye is subtle or mixed with other lighting issues. In these cases, you can layer additional edits to enhance the fix. For example, after applying red eye correction in Lightroom, use the Radial Filter tool to isolate the eye area and tweak the exposure or saturation. This can help the corrected pupil blend better with the surrounding iris, giving your photo a more natural look.
Another advanced trick involves tackling pet photos. If you’ve ever photographed a dog or cat with a flash, you’ve probably seen glowing green or yellow eyes instead of red. Lightroom’s Red Eye Correction tool has a Pet Eye option specifically for this. Activate it by selecting “Pet Eye” from the tool’s dropdown, then click and drag around the glowing area. You’ll still get the Pupil Size and Darken sliders, but the algorithm adjusts for animal eyes. This makes red eye correction in Lightroom—or rather, pet eye correction—super versatile, whether you’re editing human portraits or furry friends.
Sometimes, you might notice the correction leaves a flat, lifeless look in the eyes. To bring back some sparkle, head to the Effects panel after using red eye correction in Lightroom and add a slight vignette or clarity boost. This draws attention to the subject’s face without overdoing it. These little tweaks can make a big difference, especially if you’re aiming for professional-quality results. The beauty of red eye correction in Lightroom is how it pairs so well with the program’s other features, letting you refine your edits without jumping between apps.
Common Mistakes to Avoid with Red Eye Correction in Lightroom
Even though red eye correction in Lightroom is user-friendly, it’s easy to slip up if you’re not careful. One common mistake is overcorrecting the eyes. Dragging the Darken slider too far can turn the pupil into an unnatural black void, making the photo look edited in a bad way. To avoid this, zoom in and compare the corrected eye to the rest of the image—keep it subtle and realistic. Another pitfall is rushing the selection process. If you don’t draw the correction box accurately around the red eye, Lightroom might miss the mark, leaving bits of red behind or altering the wrong area.
Lighting can also trip you up. If your photo is too dark or too bright overall, red eye correction in Lightroom might struggle to detect the problem area. Before you start, tweak the exposure or shadows in the Basic panel to give the tool a clearer shot at the eyes. And here’s a tip: don’t rely solely on automatic detection. If Lightroom doesn’t pick up the red eye right away, try clicking a few times or adjusting the selection size manually. Patience pays off when you’re mastering red eye correction in Lightroom—it’s all about finding the sweet spot for each image.
Comparing Red Eye Correction in Lightroom to Other Tools
You might be wondering how red eye correction in Lightroom stacks up against other editing options. Free apps like Snapseed or built-in phone editors often have red eye fixes, but they’re usually one-tap solutions with little control. Lightroom, on the other hand, gives you sliders and precision, so you’re not stuck with a generic fix. Then there’s Photoshop, which offers more power but comes with a steeper learning curve. In Photoshop, you’d use layers or the Clone Stamp for red eye, which is overkill for simple fixes. Red eye correction in Lightroom hits that middle ground—easy enough for beginners, robust enough for pros.
Online tools are another option, but they often require uploading your photos, which can be slow and risky if you’re worried about privacy. With red eye correction in Lightroom, everything stays on your computer, and you get the bonus of a full editing suite. If you’re already using Lightroom for organizing and enhancing your photos, it makes sense to stick with it for red eye fixes too. The seamless workflow is hard to beat, especially when you’re juggling multiple edits at once.
Real-Life Examples of Red Eye Correction in Lightroom
Let’s picture a scenario: you’ve just shot a family reunion, and the indoor lighting forced you to use flash. Half the photos have red eye glaring back at you. You import them into Lightroom, zoom into a close-up of your nephew’s face, and click the Red Eye Correction tool. With a quick drag around his eyes, the red vanishes, and a tweak of the Darken slider matches the correction to his natural brown irises. You sync that fix to the other 20 photos from the same room, and in minutes, they’re all red-eye-free. That’s the power of red eye correction in Lightroom in action—fast, effective, and stress-free.
Or maybe you’re a pet photographer dealing with a client’s golden retriever whose eyes glow yellow in every flash shot. You switch to the Pet Eye mode, adjust the selection, and darken the glow until it looks natural. The client’s thrilled, and you’ve got another happy customer. These real-world uses show how red eye correction in Lightroom adapts to different challenges, making it a must-have skill for any photographer.
Elevate Your Photos with Image Work India
Mastering red eye correction in Lightroom is a fantastic way to polish your photos, but sometimes you need a little extra help—or you just don’t have the time. That’s where Image Work India comes in. We offer top-notch image editing services, from red eye correction to full photo retouching, so you can focus on capturing moments instead of fixing them. Whether you’re overwhelmed with a big batch of photos or want a professional touch beyond what red eye correction in Lightroom can do, our team has you covered. Visit Image Work India to learn more and let us bring your images to life.